先日購入したoculus quest2で動画を何度か撮ったのですが、
Youtubeで見た時に画面が正方形で、横の方が余って黒くなってしまったのが気になりました。
せっかく素晴らしい動画なのに、よく見えないのはもったいない!と思い、
録画設定の変更の仕方を検索。
SNSやブログにUPするにも不便だったので、さっそく変更しました。
16:9になってYoutube推奨サイズに
こちらのサイト(「仮想世界の片隅で」様)を参考にさせていただき、設定を直して録画したのがこちらの動画です。
キャプチャーサイズは720を選択。
あとテクスチャサイズも少し上げたので、前回撮影した時より
だいぶ画質が鮮明になったかと思います。
あまり、画質にこだわりすぎるとフリーズしてしまうのでそこはバランスを見ながらです
これくらいだとYoutube推奨サイズなので、使い勝手もいいですね。
oculus QUEST 2 購入後の手順
Facebookでアカウントを登録したら、まずはガーディアン(遊ぶ範囲、座るor歩く)の設定
↓
チュートリアルで基本操作を覚える
通常の利用はこれでOK。
シェアボタンから、正方形の動画が録画できます。
更に楽しむための、ちょっと上級者向け設定
この先は開発者またはYoutuber用です。
ーーーーーーーーーーーーーーーーーーーーーーーーーーーーーーーーーーーーーーー
↓
操作に慣れたら、自分のPCにSIDEQUESTをダウンロードしてインストール。
SIDEQUESTは、公式のものではないので自己責任で。
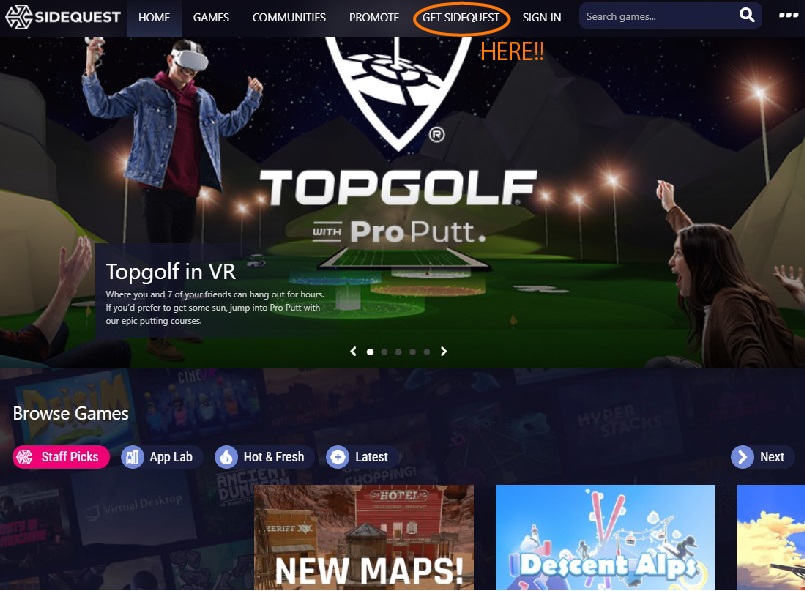
↓
開発者モードを利用するためのアカウント登録
↓
Oculus ADB Drivers 2.0(ドライバ)をダウンロードしてインストール
↓
デバイスマネージャーでドライバ更新
↓
スマホのアプリで開発者モードに変更
と、ちょっと作業量が多いですが、
こちらのサイト(N3様)がとても丁寧に書いてくれていますので、ご参考に!



コメント